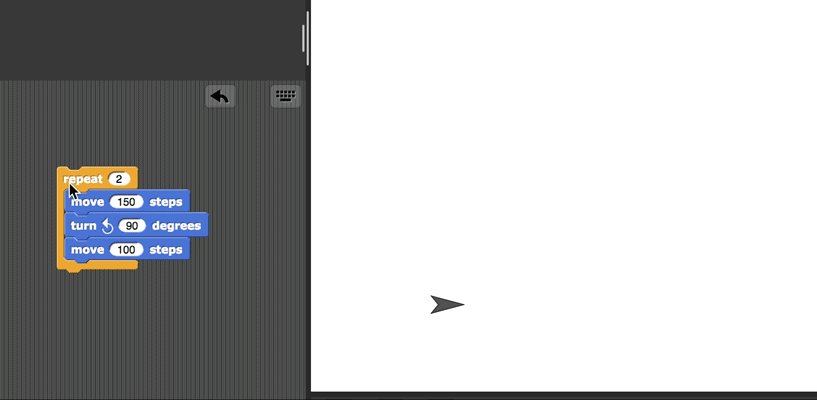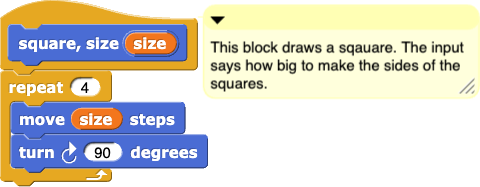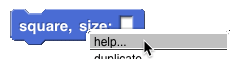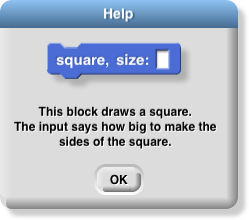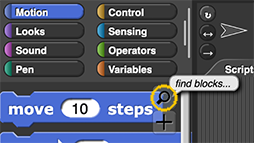Snap! Crash Course
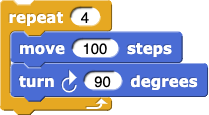 Once you've learned how to program in one language (at least any language that your AP Computer Science Principles class would have used), it's much easier to learn another language. And Snap! will be especially easy to pick up quickly because it's all visual; you just snap blocks together, and you don't have to worry about any syntax (parentheses, commas, semicolons, quotation marks, etc.).
Once you've learned how to program in one language (at least any language that your AP Computer Science Principles class would have used), it's much easier to learn another language. And Snap! will be especially easy to pick up quickly because it's all visual; you just snap blocks together, and you don't have to worry about any syntax (parentheses, commas, semicolons, quotation marks, etc.).
This page is designed to get you up and running in Snap! as quickly as possible. It will help you pick up Snap! quickly if you take the time to read (or at least skim) this whole page. Click the links below to learn about each topic.
Getting Started in Snap!
You may want to create a Snap! account so you can save and access all your Snap! projects in the cloud. (You don't need an account; you could save all your Snap! projects on your own computer and drag them onto a Snap! window to load them.) Instructions for creating an account and logging in to and out of your Snap! account are in the first lab of the Beauty and Joy of Computing CSP curriculum:
To save a project, choose "Save" from the Snap! File menu,  (or press control-s).
(or press control-s).
To load a project, choose "Open..." from the Snap! File menu (or press control-o), select the project you wish to open, and click "Open." Always remember to save the project you were working on before opening a new one.
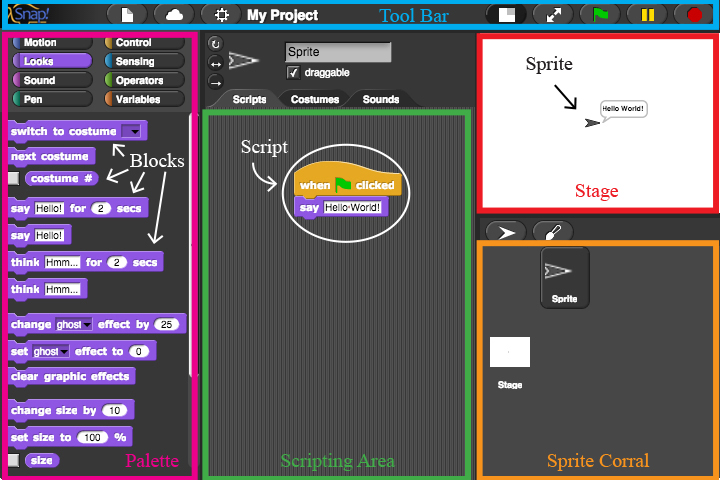
-
The Toolbar includes several menus, stage control buttons, and project control buttons.
Click here to learn more about the buttons in the toolbar.
-
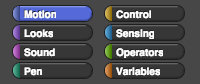 The Palette area includes eight menus (the palette category selector buttons are shown at right), where you will find all the blocks (procedures) in your project (built-in blocks, imported blocks, and custom blocks). Blocks appear in the palettes matching their color (except red and gray blocks which are in the orange "Variables" palette).
The Palette area includes eight menus (the palette category selector buttons are shown at right), where you will find all the blocks (procedures) in your project (built-in blocks, imported blocks, and custom blocks). Blocks appear in the palettes matching their color (except red and gray blocks which are in the orange "Variables" palette).
- The Stage is what users of your project see. One or more sprites (characters) live on and can talk and move around on the stage. Sprites begin with an arrowhead costume (as shown in the picture of the Snap! interface), but you can change a sprite's costume (the picture that it wears) by choosing "Costumes..." the Snap! File menu (
 ).
).
- The Scripting Area is where you drag blocks from the palette and snap them together to build your code. Above the scripting area are three tabs that allow you to view and edit the Scripts, Costumes (or Backgrounds), and Sounds for the sprite (or the stage) that you have selected in the "Sprite Corral."
- The Sprite Corral lets you select the sprite (or the stage) you want to work with (either to write or to view code; to control the costumes or background; or to select, import, and record sounds).
There are two primary ways to share your Snap! projects: sending an XML file containing a copy of your project; and creating a link to your active project file.
-
Exporting an XML file: If you send someone an XML copy of your project, they will have a snapshot of your work at that day and time; if you make changes to your project, their copy will not change. (If they make changes to their copy, your project won't change.) To create an XML file, choose "Export project..." from the Snap! File menu (
 ), and an XML file will download to your computer that you can share with others. They can then import that file in Snap! to see your project.
), and an XML file will download to your computer that you can share with others. They can then import that file in Snap! to see your project.
- Importing an XML file: The recipient must either drag the XML file into the Snap! window or choose "Import..." from the Snap! File menu and locate the file on their computer. Importing a project will close any project that is open in that Snap! window.
-
Creating a link: If your project is saved in the Snap! cloud, you can "Share" it, which will make a URL (link) to your project. If you email someone that link, then they will be able to see your project and any changes that you make to it in the future (unless you "Unshare" it). They can't edit your project, but they can save a copy to their Snap! account and edit that. To create a link:
- Make sure your current project is saved, and then open the project you want to share.
- Then choose "Open..." from the File menu again, and select the project you want to share from the project list.
- Click "Share," and then click "Yes" to share. Then click "Cancel" to close the menu.
-
The URL (the link) at the top of the browser window will have changed. Copy this new URL, and send it to someone else to share the project. Click for images that show where the URL is and how it changes.
-
"Unsharing" a link: If you want an existing link to your project to stop working for other people, you can "unshare" it. To "unshare" a link:
- Choose "Open..." from the File menu , and select the project you want to unshare from the project list.
- Click "Unshare," and then click "Yes" to unshare. Then click "Cancel" to close the menu.
Code-Building Basics
Snap
! uses
lists to group a bunch of values. If you learned to program in another language, you may have used
arrays. In Snap
!, lists are ordered, and
the first item in a list is item number 1. (Some other languages count items from 0 instead of from 1, so
myList[3]
is

.)
To create a list, use the

block. Snap
! provides the standard list processing functions:


(called
filter
in some other languages)

(called
reduce
in some other languages)
The gray rings are the equivalent of
function
or
lambda
in other languages. Instead of requiring a parameter name (the
(x)
in many function definitions), Snap
! just uses an empty input slot to indicate where the argument should be plugged in:
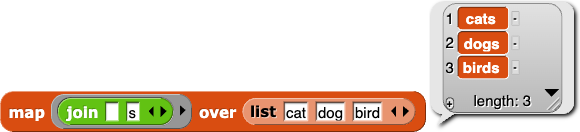
You can read about several other commonly used Snap! list blocks on the Snap! Cheat Sheet page:


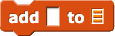
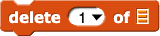


Some other common list functions aren't built into Snap!, but are available in a library: Select "Libraries..." from the Snap! File menu, and choose "List utilities" near the top of the list.
Python users can use Snap! lists to recreate the behavior of other data aggregates:
- A
tuple
is just a list that you don't modify.
- A
set
is unordered; so just use a list and don't make any assumptions about order. Also, Python sets aren't supposed to include the same value more than once. So when you extend a set, use remove duplicates from the Snap! "List Utilities" library.
-
A
dictionary
is just a list of two-item lists. In each small list, the first item is the key and the second item is the value. In Snap!, this might look like:

In Snap!, you can use assoc from the "List Utilities" library to search for a key-value pair and then use item (2) of to select the value.
You can export one or more blocks into an XML file on your computer, which you can then import into another project or share with another programmer for them to use.
To export:
- Open the Snap! project with the blocks you want to export, and choose "Export blocks..." from the Snap! File menu.
- Select only the block(s) you wish to export. You can either deselect the blocks you don't need exported, or you can right-click (control-click on a Mac) the background in the window, choose "none," and then select only the ones you want.
-
Click "OK." An XML file will download.
To import:
- Open the Snap! project where you want to use the blocks from the XML file.
- To import, either drag the XML file into the Snap! window or choose "Import..." from the Snap! File menu and locate the file on your hard drive.
-
Test the blocks that you imported:
- Find the imported block(s) at the end of the palettes that contain them.
- Try each one to make sure it runs properly.
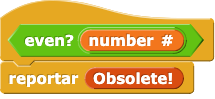 If you ever see this
If you ever see this Obsolete! block (shown right) in code you have imported, it means that a block used by the block you imported was not included in the export. You'll have to go back to the original project and export again being sure to select all of the blocks needed by the blocks you want.
Debugging and Organizing Snap! Code
"Visible Stepping" allows you to control how quickly Snap! steps through the blocks of your code.
-
Running slowly: Click the Visible Stepping button (
 ), and adjust the slider to control the stepping speed. When you run your code, the sprite will slowly execute each block and highlight it in cyan. Click for an example of adjusting the Visible Stepping slider.
), and adjust the slider to control the stepping speed. When you run your code, the sprite will slowly execute each block and highlight it in cyan. Click for an example of adjusting the Visible Stepping slider.
-
Stepping inside a custom block: To use visible stepping to see the code inside one or more of your custom blocks, follow these steps in order:
- Turn on visible stepping
- Open a Block Editor window for each block you want to watch
- Start your program
(The order of steps here is important because these will be special Block Editors only for watching, not editing.)
-
Running one step at a time: You can slow the stepping to only one step at a time, and Snap! will wait for you to tell it to go on to the next step. Move the slider all the way to the left, and then you can press the Run/Pause button (
 ) to advance through each step of your code. Click for an example of single-stepping through code.
) to advance through each step of your code. Click for an example of single-stepping through code.
Visible stepping can be useful as you read someone else's code because you can watch it run at human speed instead of computer speed. It's also useful in debugging your own code when something goes wrong.
You can also use  to place breaks in your code. When your program reaches this block, every script that is running will pause until you click the yellow Run button (
to place breaks in your code. When your program reaches this block, every script that is running will pause until you click the yellow Run button ( ).
Click for an example of using
).
Click for an example of using pause all.
There are several ways to see the value of variables and sprite attributes while your code is running:
-
Clicking on a reporter will make it report its value.
-
Checking the checkbox next to a variable or reporter in the palette (
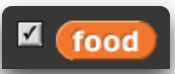 ) will display a watcher on the stage that allows you to monitor how the value changes.
) will display a watcher on the stage that allows you to monitor how the value changes.
-
The
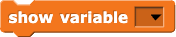 block displays a watcher on the stage, which is useful for script variables since they aren't shown in the palette.
block displays a watcher on the stage, which is useful for script variables since they aren't shown in the palette.
-
Right-clicking on a script that's running shows a menu with extra options to display watchers for each currently existing script variable. Click for an example of showing temporary variable watchers.
You can also use the  block to get information about the state of your program while it's running. Click for an example of using
block to get information about the state of your program while it's running. Click for an example of using say for to debug a rectangle drawing script.
One way to avoid having bugs in your program in the first place is to keep your code organized:
-
You can clean up your scripting area by right-clicking (or control-clicking on a Mac) the scripting area and selecting "clean up." This will reposition the scripts so they don't overlap.
-
You can remove a script from your project by dragging it out of the scripting area and into the palette. (If you drag a block out of the middle of a script, that block and all the ones below it will be removed; the part of the script above that block will remain.)
-
You can delete a single block from a script by right-clicking (or control-clicking on a Mac) that block and choosing the "delete" option. (Note that removing a block or script from your scripting area is different from the "delete block definition" option which will permanently delete a custom block and all its instances from your entire project.)
-
You can delete all the unused blocks from your project by selecting "Unused blocks..." from the Snap! File menu. This allows you to permanently delete custom or imported blocks that aren't being used by your project. This is often helpful when you've loaded a library but you only need one or two blocks from that library. (More about libraries below.)
Learning More
You can learn more about programming with Snap! on the Snap! Cheat Sheet, by reading some of the very thorough Snap! Reference Manual, or by connecting with other Snap! programmers on the Snap! community website.
There is also a "find blocks button" in the palette in case you are thinking of a block you can't find:
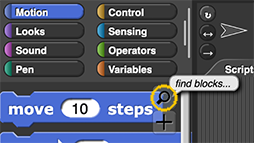
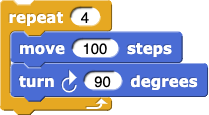 Once you've learned how to program in one language (at least any language that your AP Computer Science Principles class would have used), it's much easier to learn another language. And Snap! will be especially easy to pick up quickly because it's all visual; you just snap blocks together, and you don't have to worry about any syntax (parentheses, commas, semicolons, quotation marks, etc.).
Once you've learned how to program in one language (at least any language that your AP Computer Science Principles class would have used), it's much easier to learn another language. And Snap! will be especially easy to pick up quickly because it's all visual; you just snap blocks together, and you don't have to worry about any syntax (parentheses, commas, semicolons, quotation marks, etc.).
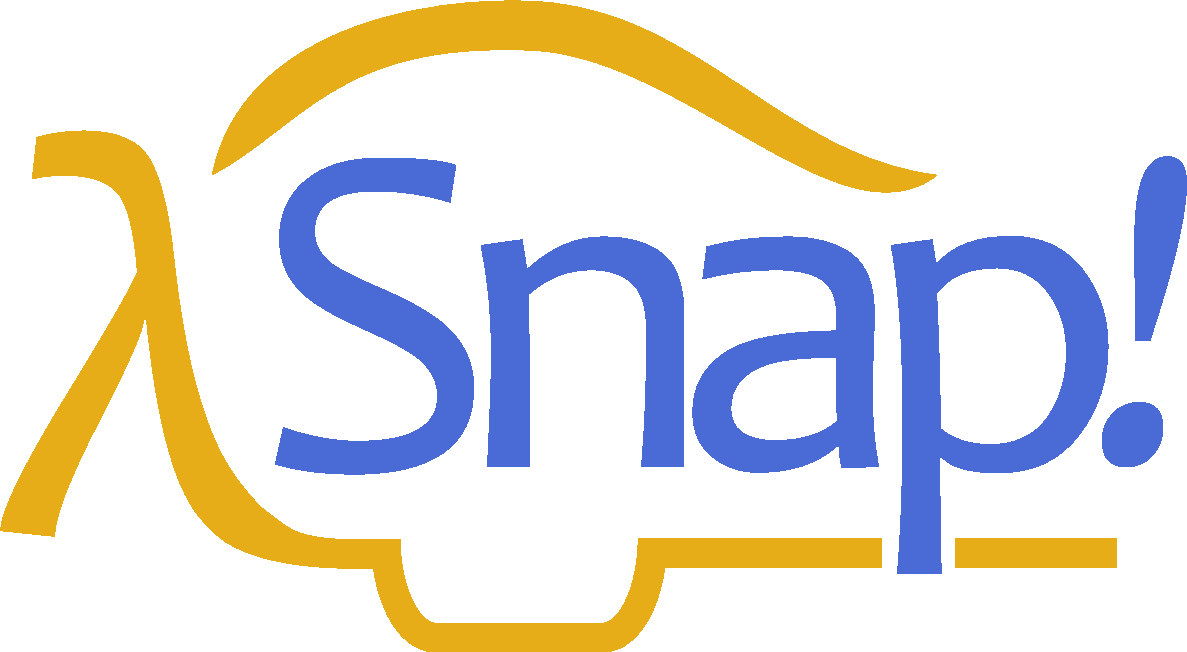
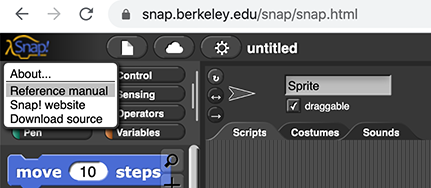
 (or press control-s).
(or press control-s).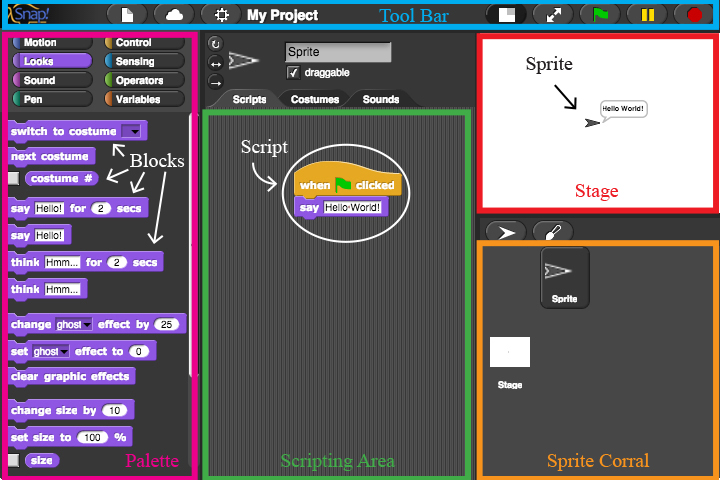
 , for logging in/out and changing your Snap! password
, for logging in/out and changing your Snap! password , for controlling the Snap! interface
, for controlling the Snap! interface , for debugging your code by running it slowly or even one block at time
, for debugging your code by running it slowly or even one block at time , for controlling the size of the stage
, for controlling the size of the stage , for switching between seeing a project code beside the stage (as shown at right) and seeing only the stage (presentation mode)
, for switching between seeing a project code beside the stage (as shown at right) and seeing only the stage (presentation mode) , which starts any blocks that begin with a
, which starts any blocks that begin with a  block
block , which pauses the running of your code
, which pauses the running of your code , which stops all scripts in your project
, which stops all scripts in your project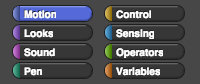 The Palette area includes eight menus (the palette category selector buttons are shown at right), where you will find all the blocks (procedures) in your project (built-in blocks, imported blocks, and custom blocks). Blocks appear in the palettes matching their color (except red and gray blocks which are in the orange "Variables" palette).
The Palette area includes eight menus (the palette category selector buttons are shown at right), where you will find all the blocks (procedures) in your project (built-in blocks, imported blocks, and custom blocks). Blocks appear in the palettes matching their color (except red and gray blocks which are in the orange "Variables" palette).
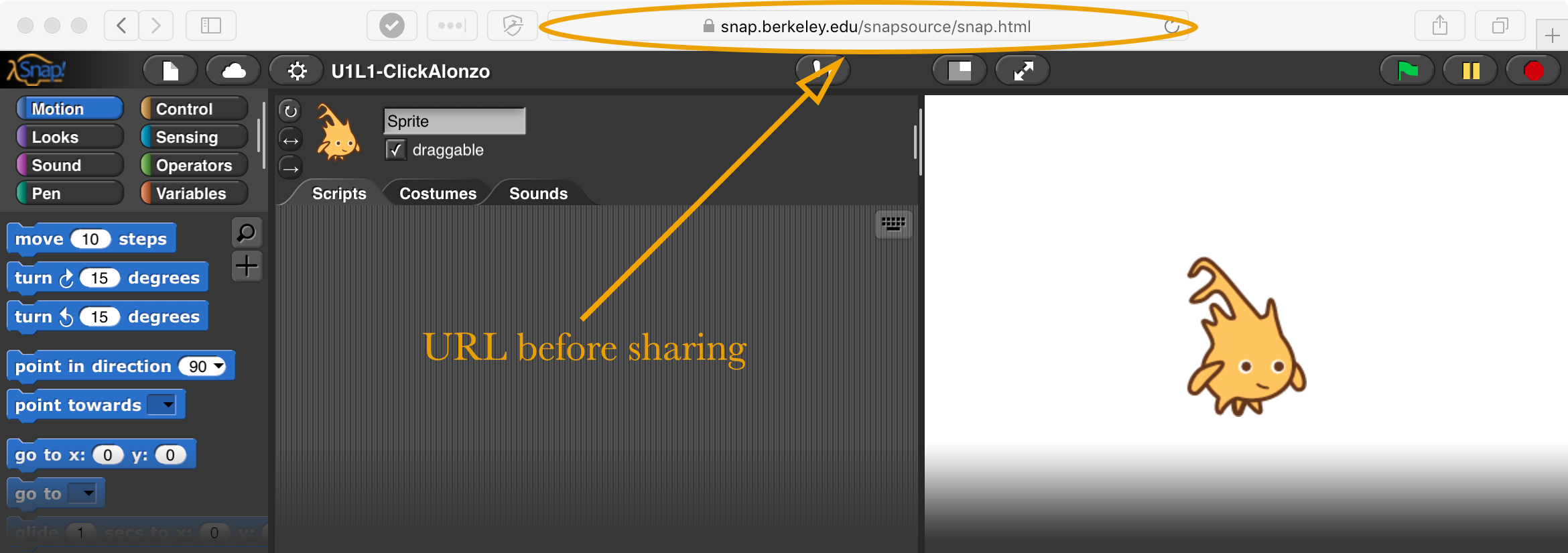
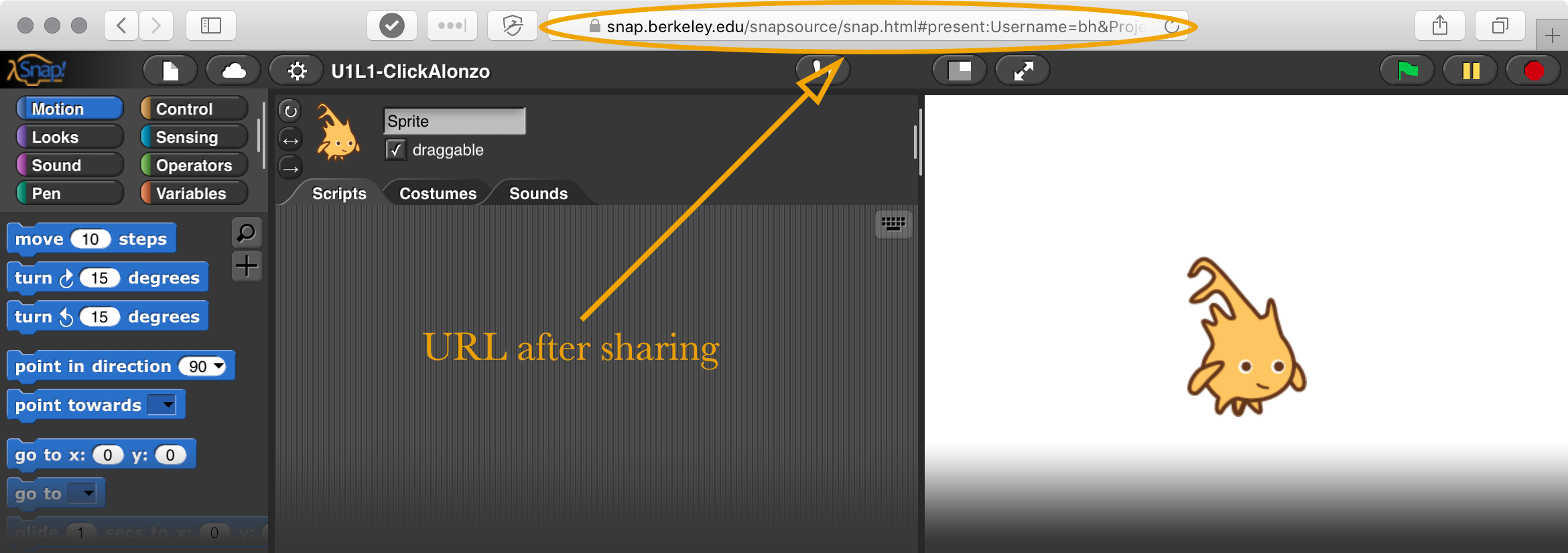

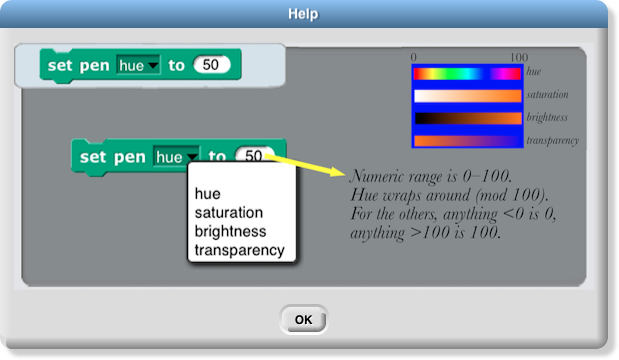







.png)


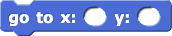

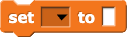

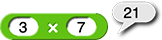
![list (bananas) (oranges) (beans) (rice) reporting the list [bananas, oranges, beans, rice] list (bananas) (oranges) (beans) (rice) reporting the list [bananas, oranges, beans, rice]](/bjc-r/img/ref-guide/list-bananas-oranges-beans-rice-reporting.png)



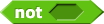




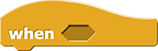
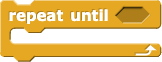

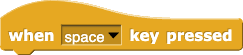
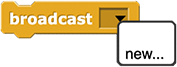

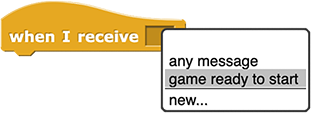
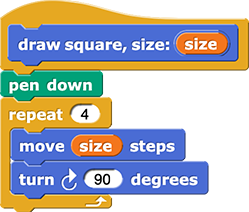
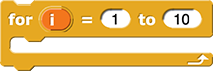
-of().png)
 button in the Variables palette.
button in the Variables palette.
 near the end of the palette, click the + sign in the top right corner of the palette (shown below), or right-click (or control-click on a Mac) on any empty spot in the scripting area and choose "make a block..." (shown below).
near the end of the palette, click the + sign in the top right corner of the palette (shown below), or right-click (or control-click on a Mac) on any empty spot in the scripting area and choose "make a block..." (shown below).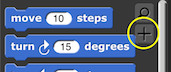
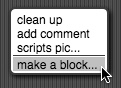
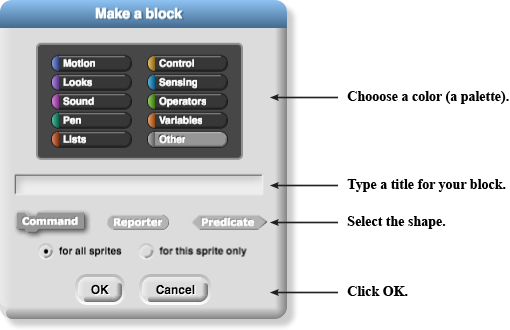
 block already attached to the hat block. All of your block code will go between these two blocks or inside the
block already attached to the hat block. All of your block code will go between these two blocks or inside the 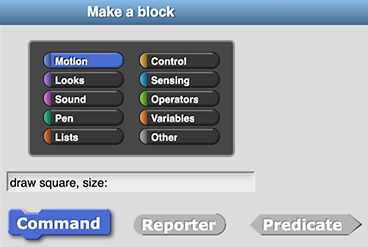

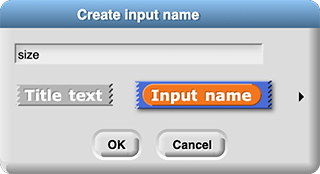
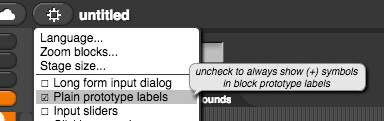
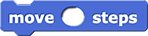

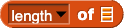


().png)
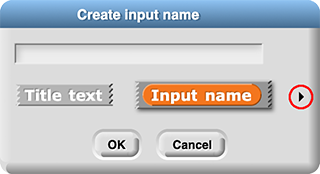
 .)
.) block. Snap! provides the standard list processing functions:
block. Snap! provides the standard list processing functions:
 (called
(called 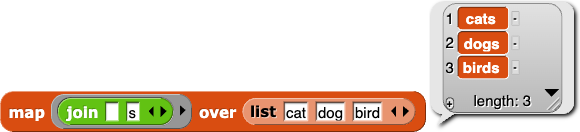

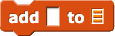
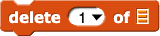



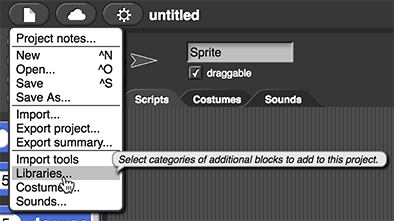

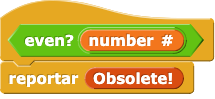 If you ever see this
If you ever see this 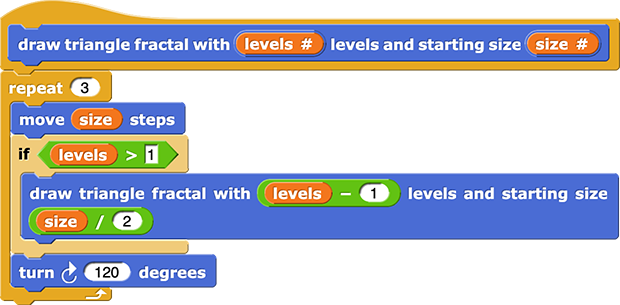


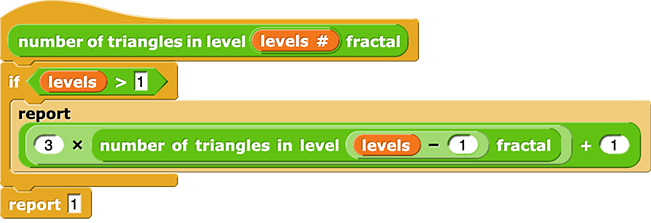


![all but first of (list (apple) (banana) (orange) (grape)) reporting [banana, orange, grape] all but first of (list (apple) (banana) (orange) (grape)) reporting [banana, orange, grape]](/bjc-r/img/ref-guide/all-but-first-of-fruits-reporting.png)
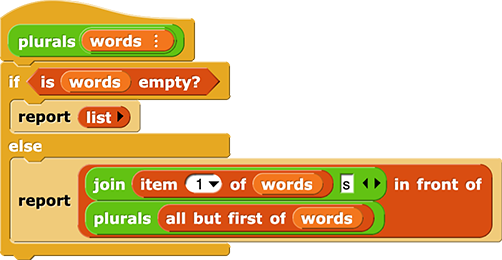
![plurals (list (apple) (banana) (orange) (grape)) reporting [apples, bananas, oranges, grapes] plurals (list (apple) (banana) (orange) (grape)) reporting [apples, bananas, oranges, grapes]](/bjc-r/img/ref-guide/plurals-fruits-reporting.png)
 ), and adjust the slider to control the stepping speed. When you run your code, the sprite will slowly execute each block and highlight it in
), and adjust the slider to control the stepping speed. When you run your code, the sprite will slowly execute each block and highlight it in 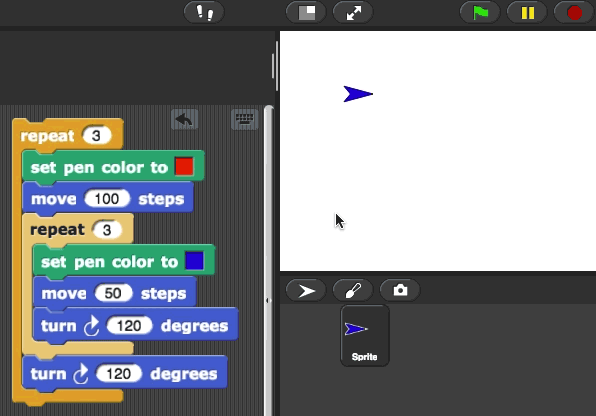
 ) to advance through each step of your code.
) to advance through each step of your code. 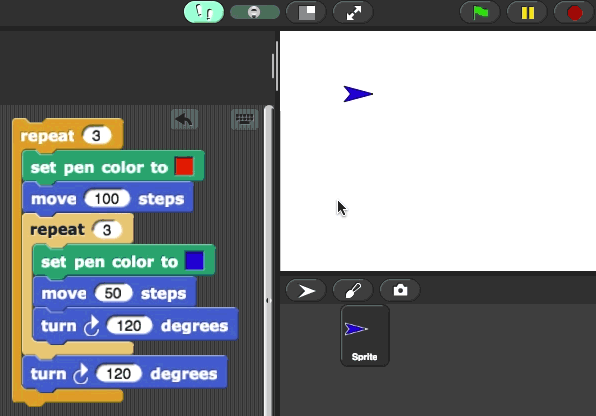
 to place breaks in your code. When your program reaches this block, every script that is running will pause until you click the yellow Run button (
to place breaks in your code. When your program reaches this block, every script that is running will pause until you click the yellow Run button ( ).
).

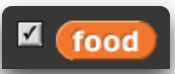 ) will display a watcher on the stage that allows you to monitor how the value changes.
) will display a watcher on the stage that allows you to monitor how the value changes.
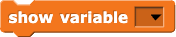 block displays a watcher on the stage, which is useful for script variables since they aren't shown in the palette.
block displays a watcher on the stage, which is useful for script variables since they aren't shown in the palette.
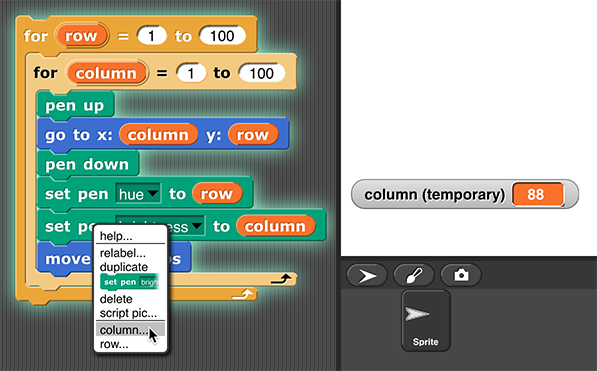
 block to get information about the state of your program while it's running.
block to get information about the state of your program while it's running.